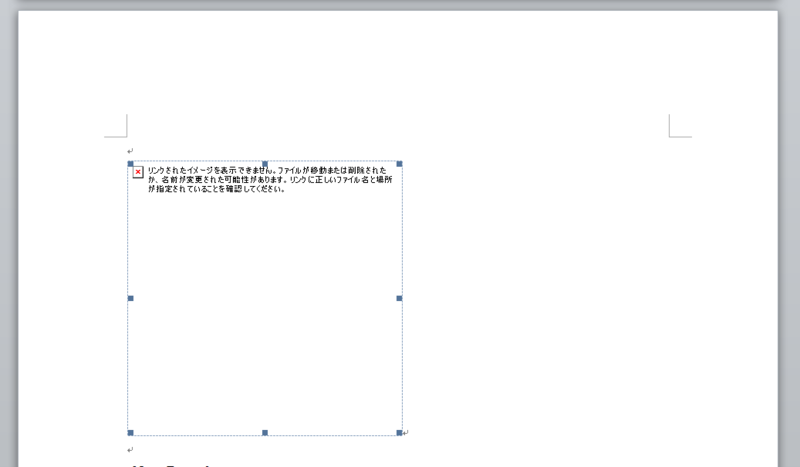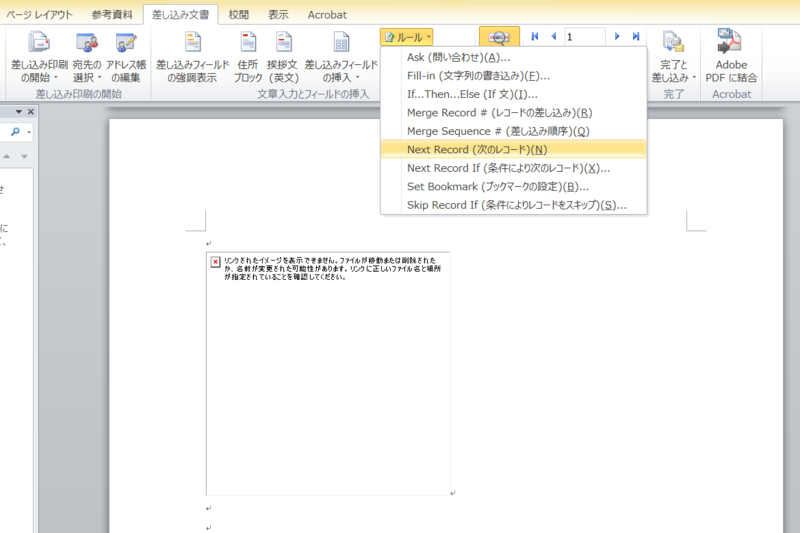マニュアル作成の工夫ー宛名だけではもったいない!!差し込み印刷機能でバージョンアップ前提のGUIソフトウェアマニュアルを製作しよう
Androidコードの機能とレイアウト分離は、便利ですよね。
マニュアルもHTMLのように本文と画像本体とは別に管理し、差し込み印刷機能(IncludePicture)を使って埋め込みを実現しましょう。学生さんなら、学位論文もこれで作ると少しは楽かとおもいますよ。
以下 Microsoft Office Word2010で、構成が決まったころを想定しています。画像はちょっとまって
●用意するもの
※フォルダとファイル名は適当に読み替えて下さい
-
- C:\Document\sample\: 画像および下記データリストエクセルファイルの入ったフォルダ。
- C:\Document\sample\pics.xlsx-Sheet1A列1行目に"位置"、2行以降にKWとして章-節タイトルや図版名、C列1行目に"画像"、2行目以降にA列に対応するpix_folder内の画像リストとする。
- hogehoge.docx(作業ファイル。差し込み印刷作業をするひな型になる。表紙と目次、章節は作っておくと良い)
●出来上がるもの
-
- fugafuga.docx
0.エクセルでデータ列の作成
エクセルを起動して例のような表を作ります。中身は自分の環境に合わせて変えてもらって構いません。
1.ワードで画像DBの選択
差し込み文書>差し込み印刷の開始>通常のワード文書を選択。
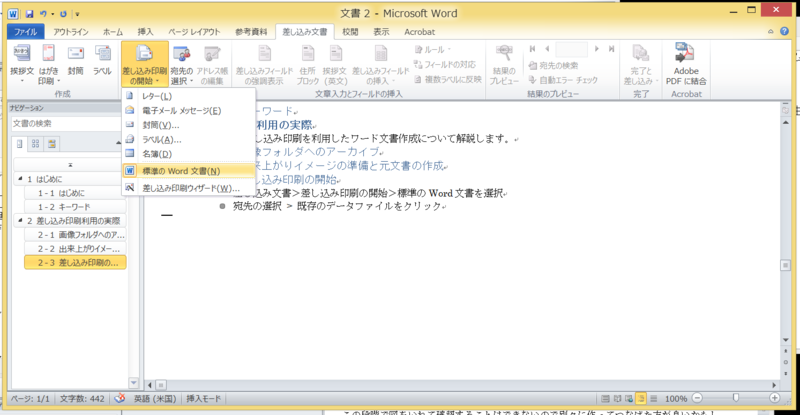
つづけて宛先の選択 > データファイルをクリック

ックする。ポップアップからデータのあるシート(pics.xlsx シート$Sheet1 C列)を選択する。先頭行利用のチェックボックス入れておく。
2.1枚目の画像の差し込み
2-1. 差し込み位置にフィールドコードを挿入する(INCLUDEPICTURE)
挿入>クイックパーツ で左のフィールド一覧より IncludePictureを選択する。画像フォルダをエクスプローラで開き、フォルダパスをテキストでコピーし、右フォルダ名コピペする。行末に \ を追加するのを忘れないでください。また、画像のオリジナルサイズ縦横キープのチェックも一旦入れておきます。
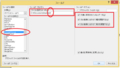
リンク先表示できない旨の□枠が表示されますが、これで正しいです。
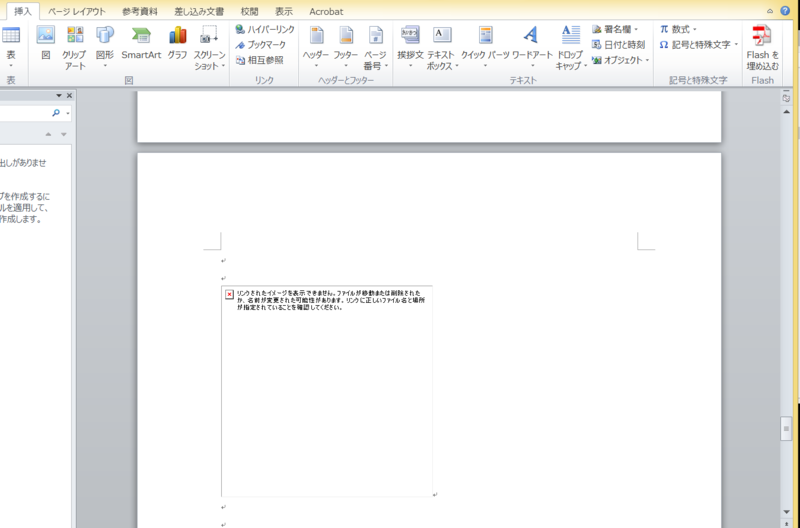
この□枠画像部を選択した状態でShift+F9で置き換えます。
{INCLUDEPICTURE "c:\\Users\\pnok\\Documents\\pix-folder\\"\d \x \y \* MERGEFORMAT}
これはフィールドコードといって、HTMLでいう画像リンク的なものの情報となります。(まだ絵はでない)
2-2. 画像ファイルを指定する(MERGEFIELD)
上記のステップで、 閉じる”の前に \\が2つ含まれているかを確認します。確認できたらいよいよここに1枚目の画像ファイル名を指定することとなります。

テキストに置換したまま、今確認した\\ 前にカーソルを置き、 差し込み文書>差し込みフィールドの挿入にポインタを合わせます。
さきほど、C列(左から3列目)1行目に列名として”画像”といれましたね。3番目にある「画像」をクリック、選択します。
図 DataColumn Applied
クリック直後に紫の中塗り四角■で四隅を囲まれた四角に変わります。普段の図形貼り付けは中抜き四角□ですから、この辺りにフィールドコード利用の差が現れています。
同じタブのまま、結果のプレビューを押します。なお、[結果のプレビュー]をポイントすると、下記の説明がついています:
文書内の差し込みフィールドを宛先リストの実際のデータファイルに置き換えて、印刷される状態を確認できます
結果のプレビューの右側にはデータ順にあたる数字が見えますが、左右にある▼ボタンで数値を送り、画像(正確にはデータ列の位置)を選択してF9を押すとことでとりあえず各画像を確認できます。
2-3. 残り画像位置へのフィールドコード挿入
2-1 2-2の繰り返しで、あと2か所ほど、フィールドコードを入れていきましょう。
2-4. ルールを挿入する
フィールドコードは冒頭から解釈されるため、画像を送るには次のデータを読む指定をしなければなりません。各画像の後にそれぞれリボン内にで先ほど押した"結果のプレビュー"のすぐ左、"ルール"からNextRecordを挿入します。
この時点でCtrl+Aしてプレビューを更新しても、全部同じ画像となります。気にしません。
2-4.完了発行する
たいていの方がここまできて印刷を押し、NextRecordが印刷されてしまう、消すことができない、、などに悩まれるようです。 いままで編集していたのは元文書で、これをもとに最終版のものを”発行”するという新しい考えが必要です。
差し込み印刷リボン”完了と差し込み”から、一番上の”個々のドキュメントを編集”を押します。右→差し込み位置に差し込まれ、 Nextも消えた文書の出来上がりです(差し込みの一番の狙いや、翻訳上仕方ないとは思いますが、ここが正直一番壁でした)
2-5 両方の文書を保存する
せっかく作った元文書は、保存して使いまわしてください。発行された文書にて画像サイズの調整を行う、本文と画像とのズレをみてデータのエクセルを修正するなどで目的文書を発行しましょう。
キーワード: 複数ラベルに対応 が押せない、グレーアウトされている
キーワード; Next Record が消せない、Next Recordが印刷されてしまう